Cara Membuat Layout Majalah Sederhana dengan InDesign
Oke pembaca, karena banyak sekali permintaan tentang membuat layout majalah dengan Indesign, maka kali ini, saya akan mencoba menulis tutorial cara me-layout majalah sederhana dengan Indesign. Tutorial yang saya buat ini secara garis besar hanya berupa tutorial pokok prinsipil dalam layout majalah yang sifatnya teknis. Untuk masalah style, itu tergantung masing-masing designer.Dalam tutorial ini, saya menggunakan ukuran dokumen A4, dengan jumlah halaman yang sedikit (namanya juga cuma contoh, jadi ndak perlu banyak-banyak tho? hehehe)
Pertama-tama, silahkan buka indesign sampeyan. Klik file > New > Document, dan isi jumlah halaman sesuai jumlah halaman yang anda inginkan (biasanya kelipatan 4), namun karena tutorial disini hanya contoh, maka saya buat 12 halaman saja ya. Centang box facing pages, isi column dengan angka 3, dan gutter dengan angka 5 mm (column adalah jumlah kolom pada setiap template halaman, sedangkan gutter adalah jarak antar kolomnya). Isi nilai margin sesuai dengan selera. Tapi dalam tutorial ini, margin saya isi 30-20-20-15. Kalau sudah, klik OK
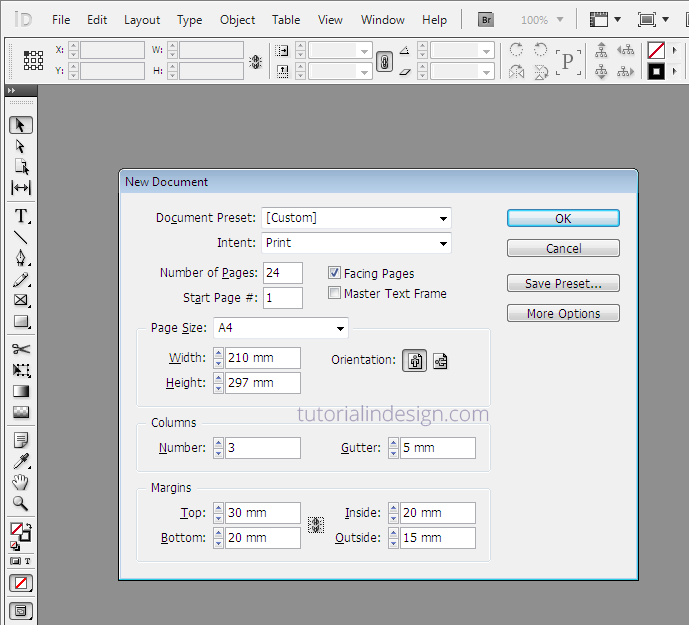
Maka, format dokumen yang akan muncul kira-kira akan seperti ini
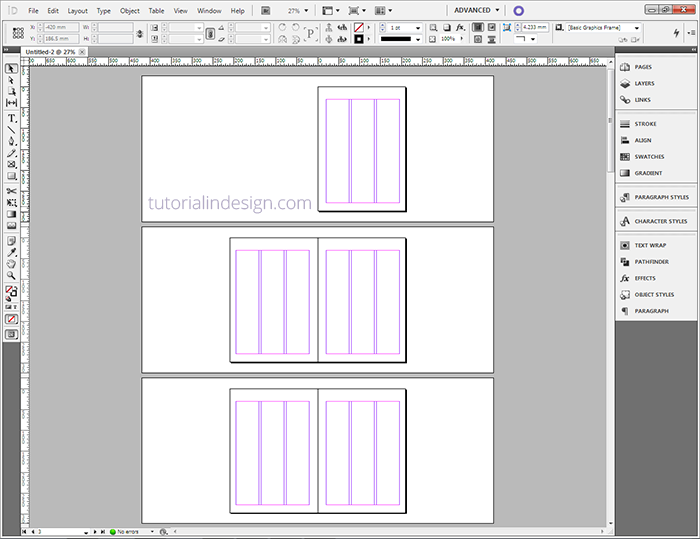
Kalau sudah, mari kita buat template halaman pada master. Template halaman ini adalah format halaman yang nantinya bakal ada di setiap halaman. Silahkan klik pages trus klik dua kali pada halaman A Master
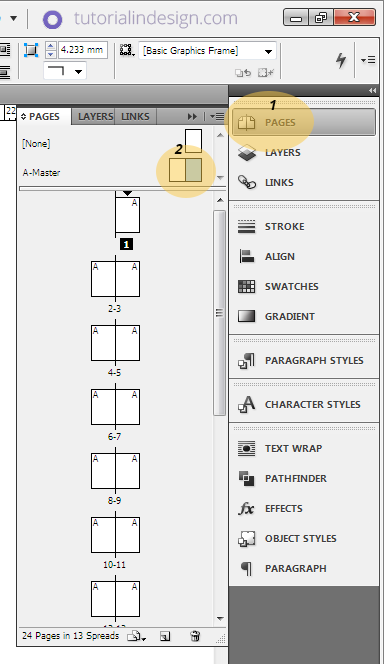
Di halaman master A ini, silahkan buat ornamen (atau kalau di Ms Word, sejenis Header and Footer) sesuai selera. Bisa dengan garis, logo majalah, atau ornamen untuk meletakkan halaman.
Untuk ornamen pada contoh kali ini, saya membuatnya seperti ini
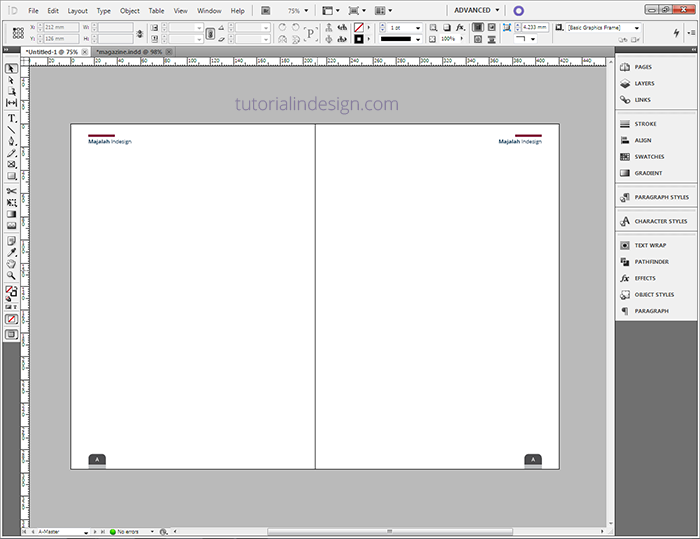
Sedangkan ornamen untuk meletakkan halaman, saya buat di bagian bawah luar pada setiap halaman, dengan model seperti di bawah ini

Untuk yang masih bingung bagaimana cara membuat penomoran halaman, silahkan dibaca Disini
Oke, sekarang, mari kita buat halaman awal. Misal, dalam contoh ini, kita ingin memulai dengan membuat layout majalah pada sebuah bab artikel.
Pertama-tama, silahkan buat judulnya dulu menggunakan Type Tool. Buat ukuran font-nya yang besar (namanya juga judul, jadi harus besar dong, hehehe)

Jika sudah, silahkan masukkan artikelnya. Buat ukuran font-nya 10 px. Tempatkan pada kolom sebelah kiri yang sudah tersedia. Bisa dibuat rata kiri atau rata kanan kiri (tergantung selera), tapi dalam contoh ini, saya buat rata kanan-kiri alias justify.
Nantinya, text akan terpotong sesuai dengan batas area text, dan akan muncul tanda overset text berupa tanda plus berwarna merah, silahkan klik tanda plus merah ini dan letakkan pada kolom di sebelahnya untuk melanjutkan text. Begitu juga saat kolom kedua penuh, lakukan hal yang sama, sehingga text akan tersambung sampai kolom ketiga.
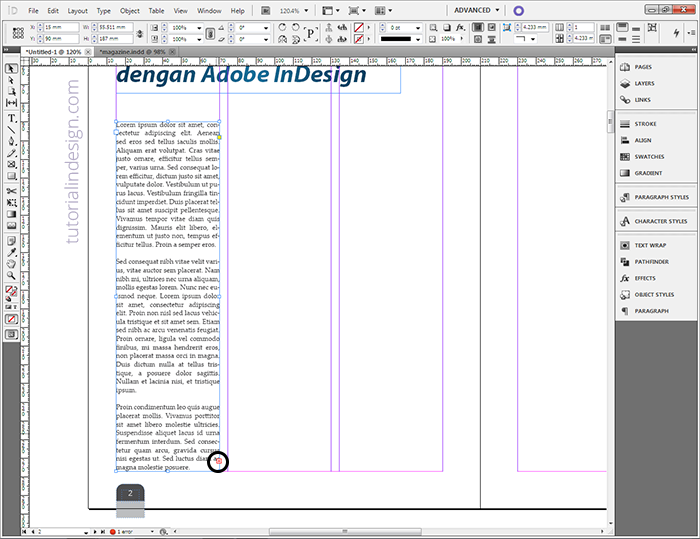
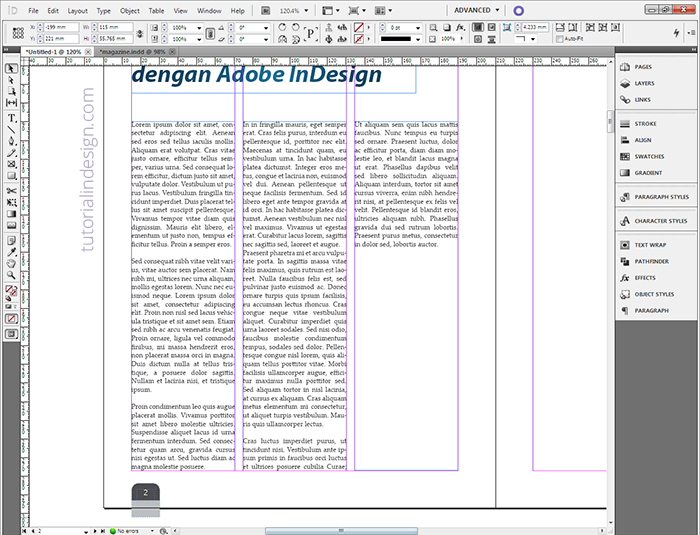
Pada kolom ketiga, masih ada sisa ruang yang cukup banyak, hal ini bisa kita siasati dengan memasukkan gambar. Caranya, klik text area pada kolom satu dan kolom dua (caranya, klik dulu pada text area kolom satu, kemudian tahan shift, lalu klik text area kolom dua). Kemudian naikkan text areanya sampai kolom ketiga mentok, sehingga sisa ruang kosong yang ada kini berpindah posisi menjadi di bawah text area kolom satu dan dua.
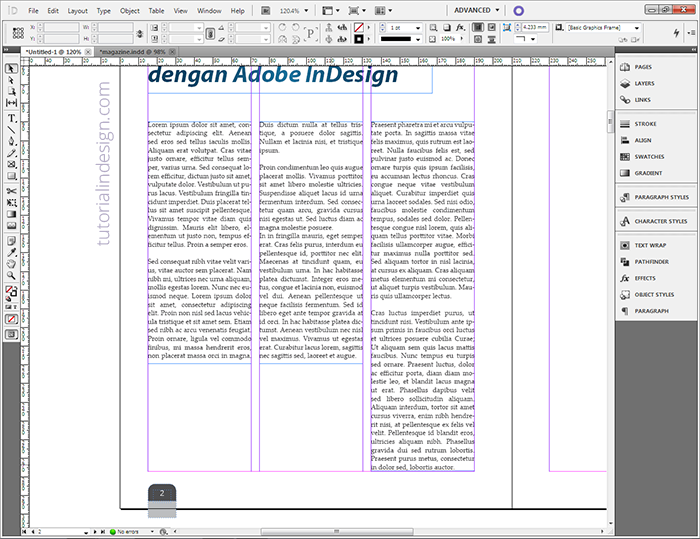
Jika sudah, silahkan masukkan gambar dan letakkan pada ruang kosong tersebut. (Untuk memasukkan gambar di Indesign, caranya bisa dilihat Disini)

Nah, layout kita sudah jadi. Beginilah kira-kira penampakannya.
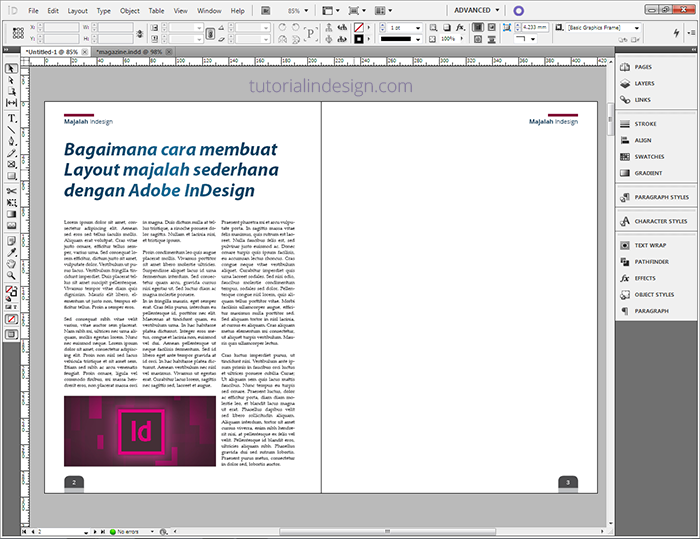
Untuk berikutnya, kita bisa mencoba menggunakan variasi lain. Contoh, pada artikel kedua, halaman awalnya akan saya buat dengan dua kolom serta dengan penambahan gambar ilustrasi. Saya juga akan menambahkan drop cap pada awal artikel ini. (Cara membuat drop cap, bisa dilihat disini)
Kira-kira, beginilah hasilnya.
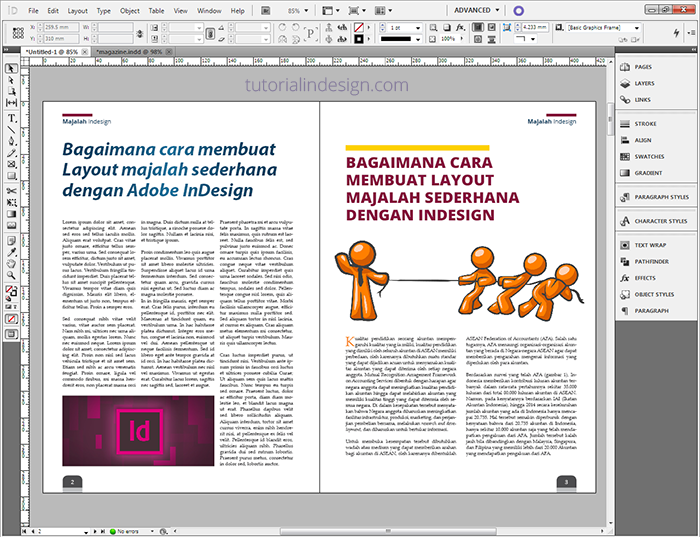
Untuk artikelnya, kita bisa menyusun dengan variasi posisi text dan gambar. Contohnya seperti gambar di bawah ini.
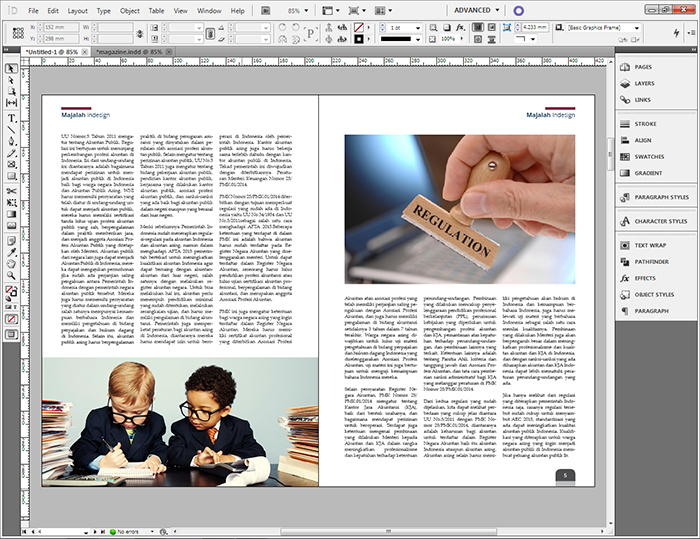
Oke, untuk teknis desain lainnya, sampeyan semua bisa melihat referensi di internet.
Anggap saja desain layout yang anda buat sudah selesai. Maka langkah berikutnya adalah mengexport-nya ke dalam format PDF (biasanya, di percetakan, format yang sering diminta adalah PDF)
Caranya klik File > Adobe PDF Present > High Quality Print.
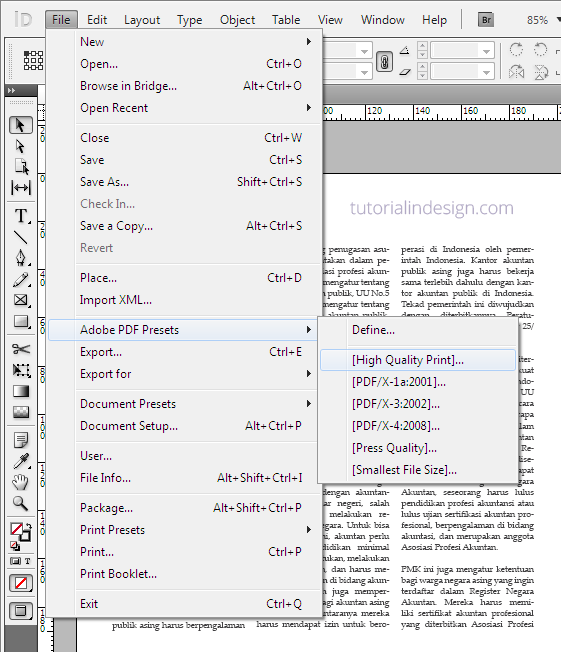
Tidak ada komentar:
Posting Komentar